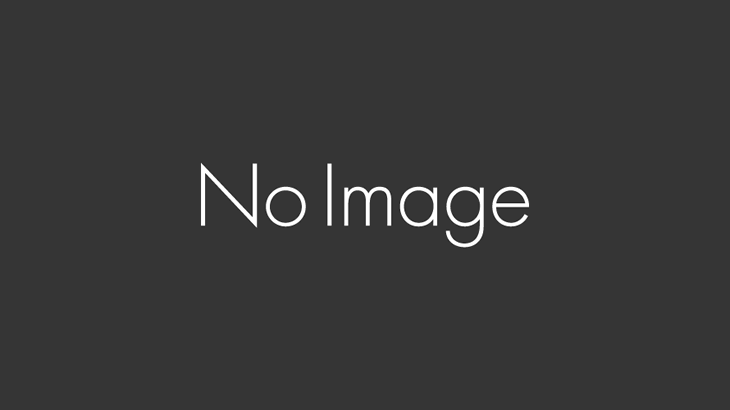りぶです。
恋に落ちるエディタとして有名なSublime Textについて書いていきます。
筆者はもれなく恋に落ちたのでSublimerが増えたらいいなという思いと、
自分の備忘のために初期設定やプラグイン等紹介していきます。
Sublime Textとは
Jon Skinner氏によって作成されたエディタです。
昨今のリッチなエディタの中では軽量な部類に入ります。
「恋に落ちるエディタ」と言われておりサクラエディタ一筋だった筆者も一瞬で心を奪われました。
特徴
大まかな特徴としては以下となります。
- クロスプラットフォーム(Windows,Mac,Linux)
- 正規表現検索を用いた同時編集
- プロジェクトごとの個別設定
- Pythonベースの豊富なプラグイン
- 多言語に対応したシンタックスとスニペット
- 編集ファイルの自動保存
- 強力なパッケージマネージャー
上記以外にも便利な機能が沢山搭載されています。
フォルダ内ファイル検索めっちゃ便利で使いまくってます。
Sublime Textはシェアウェアです。
無償版ではファイルを保存した際に たまーーーに ライセンス購入のポップアップが出てくるだけで全機能を無料で使用することができますが、有償版にアップグレードするためのライセンス費用は開発者の大切な資金源となります。
無償版を使ってみて気に入った場合は開発者を応援する気持ちも込めて有償版へアップグレードしましょう!
ユーザ単位のラインセンスであるため1ライセンスで複数PCのSublime Textのアップグレードが可能です。
インストール
ダウンロード
下記URLから環境にあったインストーラーをダウンロードしてください。
本記事ではWindows環境を例に進めていきますが基本的にどの環境でも順序は一緒です。
https://www.sublimetext.com/3
セットアップ
インストーラーを起動後、セットアップウィザードが表示されます。
英語で書かれていますがまぁなんとなく意図することがわかるでしょう。
1.ウィザード表示画面で「Next」
2.インストールフォルダの指定
特に指定がない場合は「Next」指定がある場合は「Brows」からフォルダ選択
3.コンテキストメニューへSublime Textを追加する場合は「 Add to explorer context menu 」チェック後「Next」
4.最終確認で問題なければ「Install」
5.インストールの進捗表示
6.無事完了すれば「Finish」
Package Controlのインストール
Sublime Textの特徴でも紹介した豊富なプラグインはPackage Control無しには語れません。
プラグインをインストールしたりアップデート、アンインストール等プラグインを管理するために必要なものです。
Sublime Textを使っていく上では必須なものであり特に理由がない場合は必ずインストールしておきましょう。
インストールは用意されたスクリプトをSublime Text上で実行することで可能です。
下記URLからSublime Text 3用のインストールスクリプトをコピーしてください。
リンク先のコードはPackage Controlが更新されるたびに変更されるのでインストールの都度コピーするようにしてください。
https://packagecontrol.io/installation
インストール
[Ctrl]+[`]か、メニューから[View]→[Show Console]をクリックし、コンソールを開きます。
開いたコンソールに先程コピーしたインストールスクリプトをペーストし、Enterを押して実行します。
てきとーに眺めているとインストールが完了したっぽい雰囲気になるのでSublime Textを再起動すればPackage Controlが使用可能な状態になります。
これで強力なプラグインをインストールする準備は整いました。
もう半分恋に落ちたようなものですね。
実行
前述したように各種プラグインはPackage Controlを介して管理します。
Package ControlはCommand Palletteから呼び出せます。
[Ctrl] + [Shift] + [p] か、メニューから[Tools]→[Command Palette]をクリックし、 「Package Control」と入力することによって各種実行可能なコマンドが表示されます。
プラグインインストールの場合は「 Package Control:Install Package 」を選択します。
インストール可能なプラグインが表示されるので任意の文言を入力後、実行することにより機能を追加することができます。
なお、Command Paletteでもそうですが入力した文字列にマッチするコマンド、プラグイン名をサジェスト表示されるのでよく実行するものはどの文字列が一番はやく上に表示されるか覚えておくとよいでしょう。
(と、思いましたが頻繁に使うものでもないので覚えなくてもいいかもしれません)
プラグイン
Sublime Textをインストールした段階でとりあえずはエディタとして使用可能な状態になっています。
ただし、日本語入力との相性が悪く入力ボックスが変な位置に表示されたり、スニペットが貧弱だったり、ハイライトも貧弱だったりするのでプラグインを追加していきましょう。
日本語化もプラグイン追加によって可能となります。
筆者がインストールしているプラグインの紹介も併せて記載しますので次の記事をご覧いただければと思います。